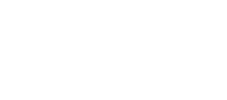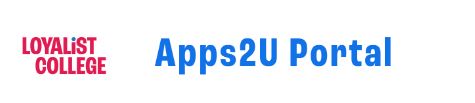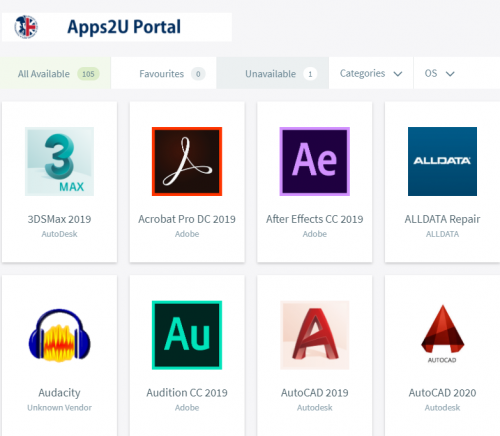How do I access course software off campus?
Some software applications are not available through Apps2U while working off campus due to licensing agreement restrictions.
However, software can be accessed through our Remote Access Computer Labs.
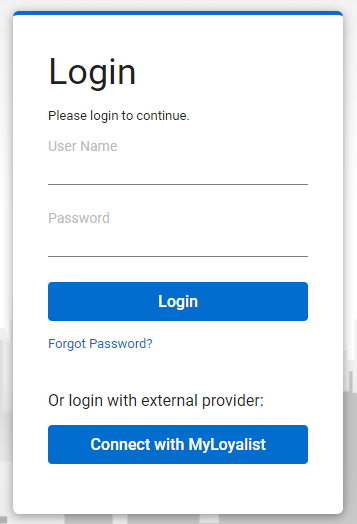 To access a Remote Computer Lab, select the "Remote Access Computer Lab" app, which is located on the myLoyalist portal.
To access a Remote Computer Lab, select the "Remote Access Computer Lab" app, which is located on the myLoyalist portal.
You will be presented with a ConnectWise Control login screen.
Click on "Connect with myLoyalist"
Once logged in, select a computer lab, a computer, then Join.
NOTE: Animation labs are for use by Animation students only.
You are now “virtually” sitting in front of a computer within an on campus computer lab.
Login to the computer as normal.
Go to myLoyalist, and click on Apps2U to access software.
Frequently asked Questions
Software required for your course can be found on "Apps2U" app, located on your myLoyalist portal account.
Once the Apps2U portal opens, you are presented with something that looks similar to a software store.
Click on the application that you would like to use, and it will be temporarily downloaded to your computer for your use.
NOTES:
- Due to licensing agreements, not all software is permitted to be run/used off campus.
- Some software requires a minimum hardware specification to properly function.
 It is suggested that you contact your instructors or Dean's office to determine if there are any specific requirements for your program.
It is suggested that you contact your instructors or Dean's office to determine if there are any specific requirements for your program.
Loyalist College does offer a program through Dell Canada where personal devices can be purchased at a discount.
Please visit www.dell.ca/loyalist for more information about this program and to make your purchase.
Enjoy the convenience of accessing your College email on your personal device. Configuration instructions are located on TopDesk under the Knowledge Base Article: How do I configure College email on a personal device
As a post-secondary student, you have access to the following:
- myLoyalist - limited access for 3 years after your last class.
- Microsoft 365 (Outlook email, Word, Excel, Teams, etc.) - A5 licensing available for 6 months after last class, followed by A1 licensing for 3 years after last class.
- Banner - forever, however, PIN may need to be reset after a period of time. Contact the Service Desk to have PIN enabled.
Microsoft licensing:
A5 (Student) License: Students are eligible for A5 licenses that provide full use of most features of Microsoft 365, including the ability to download and install applications on personal devices. However, a few features, such as the ability to dial by number with Teams Calls and access to some specialty applications like Power BI Pro, are excluded from the A5 student license.
A1 License: This license provides use of the Microsoft 365 service, including web-based access to the online versions of Microsoft 365, but does not include the ability to install these applications on personal devices.
![]() If you are not a current student, you can access Banner by going to myloyalist and Click ‘Alumni or Non-Current Students' under the sign in section.
If you are not a current student, you can access Banner by going to myloyalist and Click ‘Alumni or Non-Current Students' under the sign in section.
You will be asked to provide your Banner ID number (your student number) and your pin. originally, is your date of birth in the format YYMMDD.
If you need assistance logging in, contact the Service Desk at servicedesk@loyalistcollege.com or by phone at 613-969-1913, ext. 2420.
![]() To print your tax forms, please log in to Banner (see below). Once in Banner click ‘Student Services’ – ‘Accounts Receivable’ – ‘Canadian Tax Forms’.
To print your tax forms, please log in to Banner (see below). Once in Banner click ‘Student Services’ – ‘Accounts Receivable’ – ‘Canadian Tax Forms’.
If you are a current student, you can access Banner through the portal (myloyalist.com). Your login is typically your ’firstnamelastname’ and your password is your date of birth in the format YYMMDD. Once logged in, click the Banner icon to automatically access to Banner.
If you need assistance logging in, contact the Service Desk at servicedesk@loyalistcollege.com or by phone at 613-969-1913, ext. 2420.
Web browser Google Chrome
- Open up Google Chrome browser.
- Click on the three lines found adjacent to the star, along the URL field.
- Click on “Settings”
- Scroll all the way to the bottom of the page and click on “Show advanced settings”
- Next find the heading “Privacy” and just below that, click on “Content settings”
- Scroll down and find “Pop ups” and click on “allow all sites to show pop-ups”
Web browser FireFox
- Click on the three horizontal lines and choose
- “Internet options”
- Select the “Privacy” panel and uncheck “Turn on Pop-up Blocker”
- Next click “apply” and then “ok”
Web browser Internet Explorer
- Click on and choose “Internet options”
- Select the “Privacy” panel and uncheck “Turn on Pop-up Blocker”
- Next click “apply” and then “ok”
Printing Documents
- Open the document and press the print option.
- Set the printer to SAL Black for black and white prints or SAL Colour for colour prints. Choose options; staples, hole punch etc.
- Press the Print button and a box will appear. Enter your login information and click OK.
- Another two boxes will appear. Select OK to confirm.
- Go to the student help desk and give the staff your name.
Print Credits
- Each student is allocated printing credits at the start of each year.
- Login to a computer.
- Select the arrow in the bottom right of the screen.
- Select the green Papercut icon to display your current printing balance.
Part of the Technical Services fee included in your tuition gives you close to 1,000 pages of standard printing per academic year (September to September).
Printing Cost Per Page
Black & White |
Colour |
| $0.10 | $0.45 |
Note: Double sided prints are considered 2 pages.
You can check your print balance by logging in to a Loyalist College computer and clicking the Papercut icon (green ‘P’ icon in the bottom right of your screen).
Purchasing more print credits
Visit the Payment Office in 2H1 (Kente Building).
The Service Desk is available to help with issues relating to your connectivity, network account, Banner, email, and any other technical questions you may need answered.
Please note that the Service Desk cannot guarantee certain services relating to personal computers.
For information see Loyalist Service Desk
![]() To request an official transcript, please log in to Banner (see below).
To request an official transcript, please log in to Banner (see below).
If you are not a current student, you can access Banner by going to myloyalist and click ‘Alumni or Non-Current Students' under the sign in section.
You will be asked to provide your Banner ID number (your student number) and your pin. originally, is your date of birth in the format YYMMDD.
Once in Banner, click ‘Student Services', ‘Student Records’, ‘Request Printed/Official Transcript’.
Follow the on-screen directions as you work through the request process.
*If you need additional help, please contact Admissions Services at 613-969-1913, ext. 2204.
Wireless internet service is available across campus, including residence. Connect your personal device to LCWireless for open access internet. Residence rooms (excluding CLC buildings) are also wired with network connections so that you can plug your computer in directly, or connect your own wireless router
- Microsoft Office 365 Suite (Word, Excel, Outlook, Teams, OneDrive, etc.) is available for free.
- Autodesk Applications (AutoCAD, Revit, Inventor, Maya, etc.) are available for free.
Instructions for downloading and installing on your personal computer are located on TopDesk under the Knowledge Base Item, How do I install Office on my personal device.
Please complete this form to request a password reset.